怎样用Photoshop制作艺术字
 (资料图片)
(资料图片)
1、打开PS,在菜单栏“文件”中选择“新建”。
2、新建背景图层,大小为:800*500(可以根据自己的需要自行调整)。
3、选择文本输入工具按钮,选择文字横排输入。
4、按照自己的需要选择字体颜色,选完单击“确定”按钮。
5、单击红色框中标记的工具按钮,弹出字体样式对话框。
6、单击红框线标记的下拉子菜单按钮,选择需要的字体样式。
7、这里选择“扇形”,然后单击“确定”按钮。
8、选择“移动”工具按钮,移动文字位置。
9、同时按住Ctrl和T键可以变换字体大小和形状。
10、在菜单栏“文件”中选择“存储为”选项。
11、选择存储路径,单击“确定”按钮。
12、弹出的对话框单击“确定”按钮即可。
精彩推荐
怎样用Photoshop制作艺术字,怎样用Photoho制作艺术字
宝爸宝妈请注意!冬春季预防流行性脑膜炎很重要。流行性脑膜炎,顾名思义是一种以脑膜炎为主的疾病,通...
龙之谷2游戏中,大剑师受到很多玩家的喜欢,但是很多玩家还是不知道如何给大剑师的技能加上最好的技能。...
欢迎观看本篇文章,小升来为大家解答以上问题。天兵照雪下玉关下一句,天兵照雪下玉关后面是什么很多人...
2021清明节股市放假安排:4月3日(星期六)至4月5日(星期一)休市,4月6日(星期二)起照常开市。在股...
如今农村养殖成为了非常热门的创业方式,因为养殖有补贴,而且成本不需要太高,那么农村有哪些前景不错...
1月座2月19日-3月20日白羊座3月21日-4月19日金牛座4月20日-5月20日双子座5月21日-6月21日巨蟹座6
长沙晚报掌上长沙2月15日讯(全媒体记者刘琦通讯员汤淑杨璐琳寻艳)连日来,长沙各地消防部门持续开展消...
1、风云无双各阶麒麟臂增加战力详解,麒麟臂是玩家平常打宝练级的好帮手,在三阶以上的麒麟臂各位玩家朋...
1、小说里皮神撒兵的快乐生活哪里可以?你在旅途里可以可以免费看。2、还有别的小说里面。本文就为大家...
1、BCI全名为BetterCottonInitiative,指“更好的棉花倡议”。脱胎于世界野生动物基金会(WWF),BCI本...
格隆汇2月15日丨*ST银河(000806 SZ)发布部分限售股份解除限售的提示性公告,此次解除限售股份数量为1 ...
投资者关系活动类别√特定对象调研□分析师会议□媒体采访□业绩说明会□新闻发布会
爱仕达(SZ002403,收盘价:10 39元)2月15日晚间发布公告称,截至本公告日,爱仕达集团有限公司累计质押...
方法如下:1、递交申请签证材料,递交领事馆,一般约需1至2个工作日;2、申请人的签证资料被领事馆受理...
新京报讯(记者陈琳)第一次全国自然灾害综合风险普查已全面完成。2月15日,国新办举行新闻发布会,国家林...
雄鹿11连胜加时擒残阵绿军!霍乐迪轰40分救主字母准四双险受伤,绿军,霍乐迪,雄鹿队,布罗格登,米德尔顿,...
以下是东箭科技在北京时间2月15日10:44分盘口异动快照:2月15日,东箭科技盘中快速上涨,5分钟内涨幅超...
以下是2015年山东省七年级《暑假生活指导》答案数学。作业是是学生学习过程中不可缺少的一部分,而寒暑...
一列运载有毒化学品的列车本月初在美国俄亥俄州东部脱轨,当地应急部门先前声称对车载有毒气体氯乙烯进...

资讯News
08-29
08-15
07-07
11-03
11-03
11-03
11-03
11-03
11-03
11-03
11-03
11-03
11-03

聚焦Policy
当好农民工的“护薪人” 近日,罗某等7名农民工在收到被拖欠的工资后,纷纷打电话向江西省南昌市...
“通讯录里所有人都知道我欠钱了” □ 本报记者 韩丹东 □ 本报见习记者 张守坤 ...
大连宝马车撞人案肇事司机被判死刑 本报讯 记者韩宇 10月29日,辽宁省大连市中级人民法院一审...
医院财务迷上网络赌博输光5000万元公款 □ 本报记者 马维博 □ 本报通讯员 汪宇堂 曹...
辊环车削 雕琢毫厘(工匠绝活) 【绝活看点】 23年来,雷虎始终扎根一线,改进钢材轧制工艺...
交警严查超标电动自行车挪用“白牌” 截至昨晚6时,处罚电动自行车违法行为共计6585笔;下一步将...
明起寒潮来袭 北方气温普降10℃以上 中央气象台预计,本周日北京平原地区最低气温降至-4℃左右...
多种蔬菜价格降幅达五成 包括菠菜、蒿子秆等 预计本月中旬蔬菜恢复供需平衡 本报讯(记者...
北京周日最低气温或达-4℃ 本报讯(记者 赵婷婷)北京青年报记者昨天从中央气象台获悉,新一股...
昌平一家四口确诊新冠肺炎 天通北苑第二社区升级为中风险地区 朝阳两涉疫校区及16所学校停课 ...
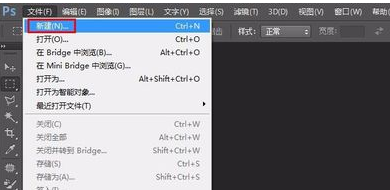
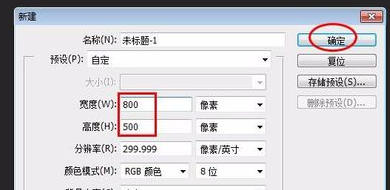
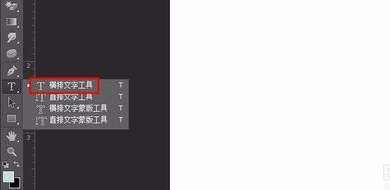
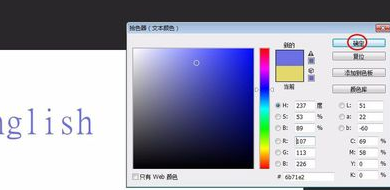
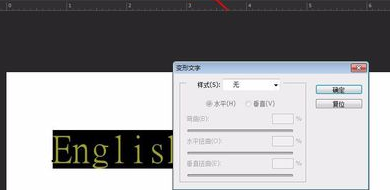
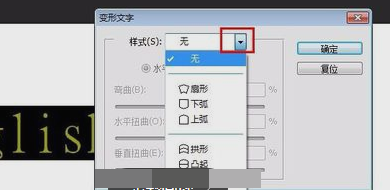

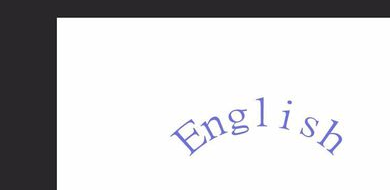
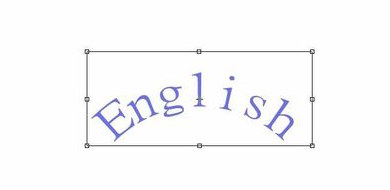
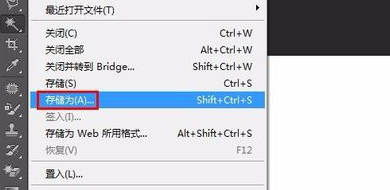
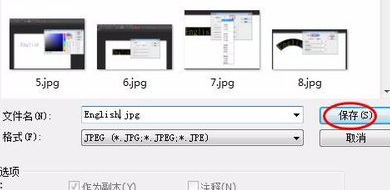
 END
END